Want to use the new Cortana in Launcher for Android all the time? Here is how to do it.
When it comes to Microsoft's services on Android between Cortana – the Android app – and Cortana in Launcher for Android there is some overlap. I recently wrote about the different UI designs with the Launcher version looking much better, but the question for many is, do you need both?
Moreover, did you know you can set the Microsoft Launcher version of Cortana as your default voice assistant? Here's how.
How to set Microsoft Launcher Cortana as default
Before we get started, make sure to read our other quick guide on how to enable Cortana in Microsoft Launcher if you are currently outside the list of supported countries.
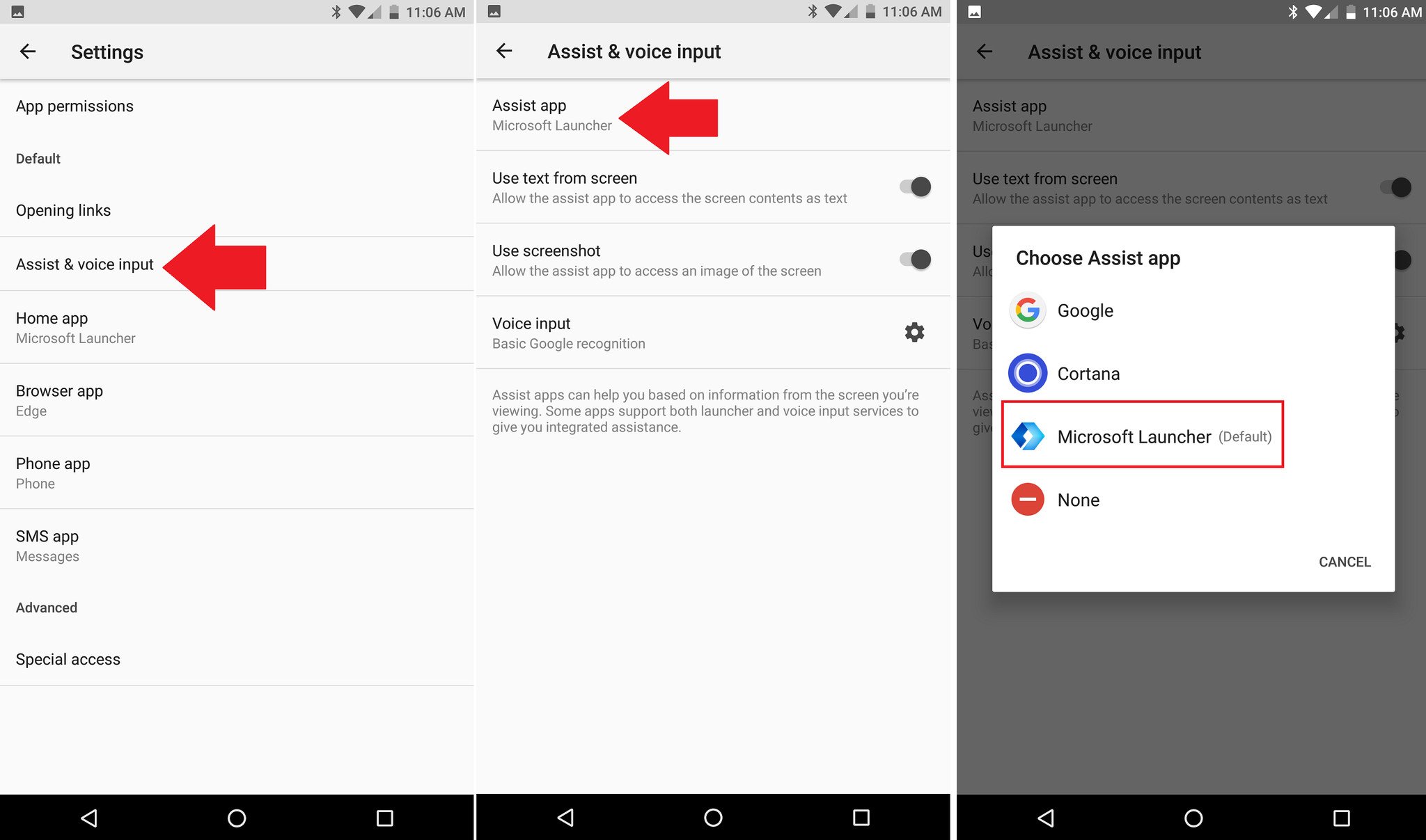 Setting Cortana in Launcher in Android 7.1.1.
Setting Cortana in Launcher in Android 7.1.1.
The process for assigning Cortana – the Microsoft Launcher version, not the app – as the default is straightforward. Assuming you have Android 7.1.1 (the most common these days), here is how you do it:
- Open Settings > Apps and hit the cog wheel in the upper right corner.
- Select Assist & voice input.
- Select Assist app.
- Choose Microsoft Launcher.
Perhaps a more natural, direct way is just to use the Settings search and type in "voice" and choose Assist & voice input. You can then jump to steps 3 and 4.
 Just searching for "voice" is easier to set the default app.
Just searching for "voice" is easier to set the default app.
If you are on Android 8.x the process is similar, but there are some changes in the menu structure and choice option:
- Open Settings > Apps & notifications.
- Tap Advanced.
- Choose Default apps.
- Tap Assist & voice input > Assist app.
- Choose Cortana (with the microphone).
The confusion on Android 8.x is if you have both Cortana the app and Microsoft Launcher installed there are two Cortana listings, which is an early issue. The one highlighted in the image below is the one you want to pick.
 In Android 8.x, there may be two Cortana apps to choose from.
In Android 8.x, there may be two Cortana apps to choose from.
Once enabled, every time you long press the Home key on your Android phone you'll get the new Cortana experience found in Microsoft Launcher, which I find more satisfying. You can always, of course, change it back following the same steps.
Do you need both Cortanas?
The next obvious question is, do you need both Cortana experiences on your Android phone?
For now, the answer is it depends. The Cortana app still has some advantages like being a full app that reveals your Cortana interests (weather, reminders, package tracking, news, etc.) and upcoming events in one location. Plus, you can access and modify the Cortana Notebook, devices like the Harmon Kardon Invoke, and general Cortana settings.
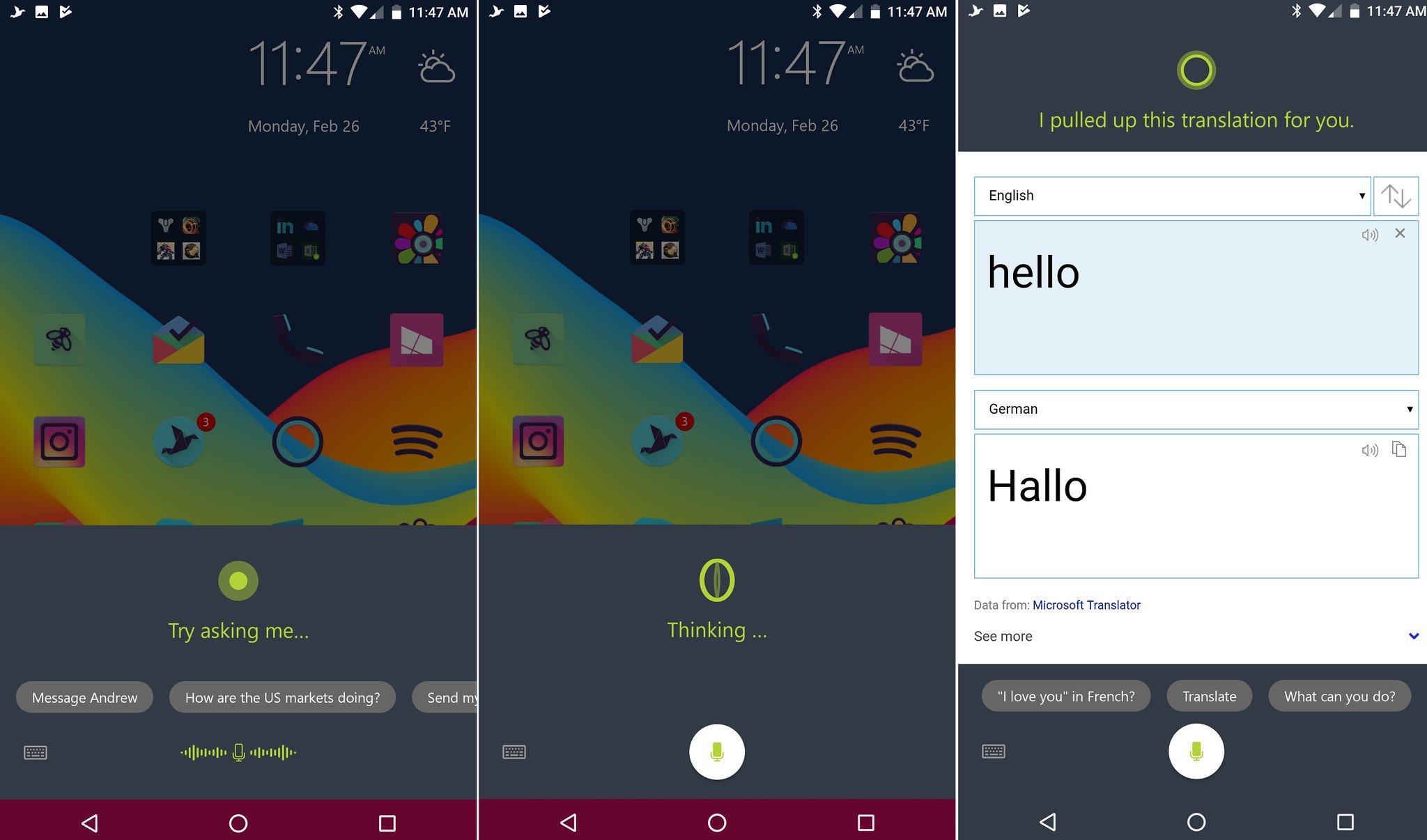 The new Cortana experience in the Launcher version looks great.
The new Cortana experience in the Launcher version looks great.
The Cortana app can also do things like send a text or make a phone call, which the Cortana in Launcher cannot yet do (it's still in beta, so hopefully it will soon). When set as default the Cortana app suddenly becomes much more useful.
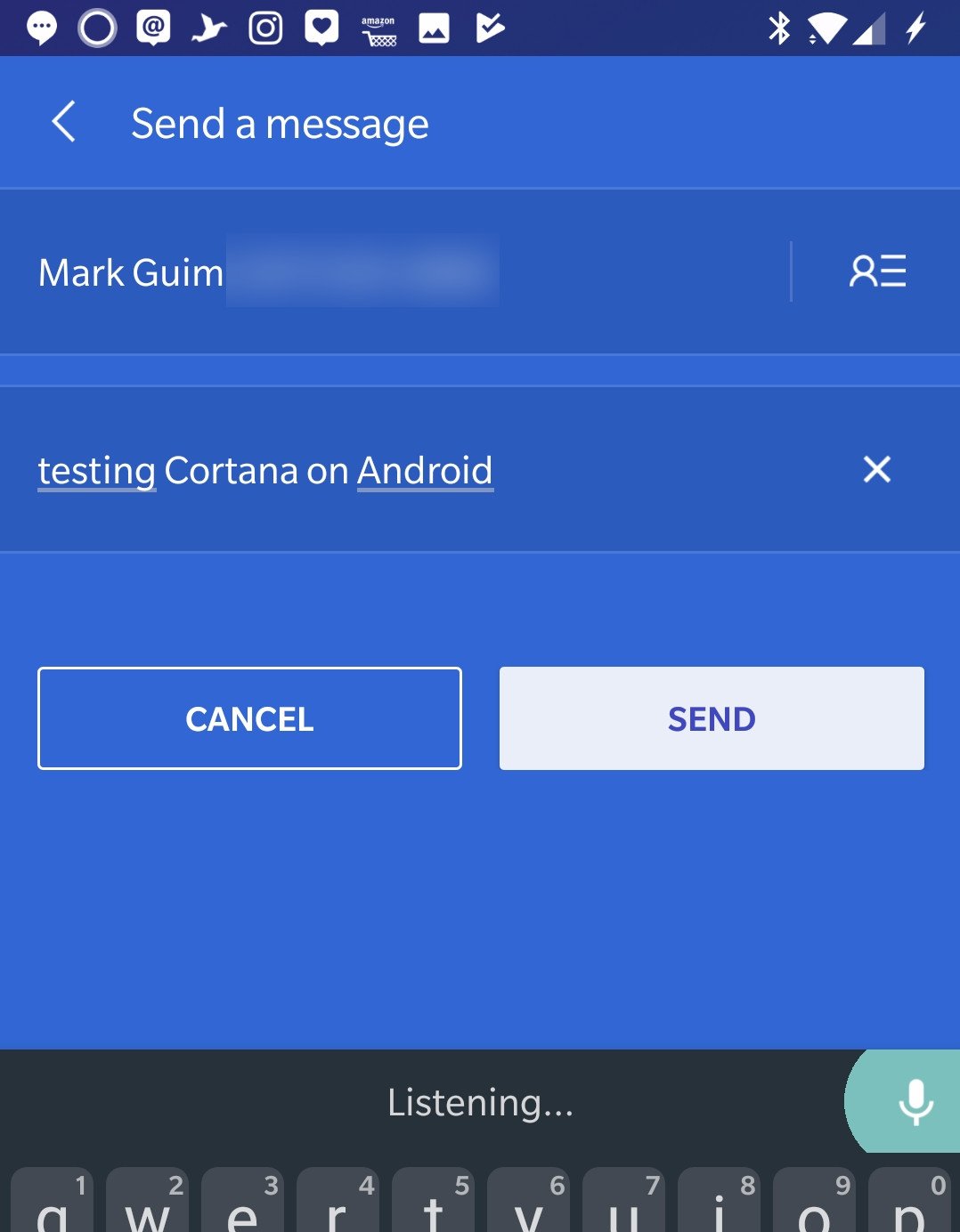 The Cortana app can make calls or send a text, something that Launcher cannot yet do.
The Cortana app can make calls or send a text, something that Launcher cannot yet do.
Some of the above functionality is also duplicated in Microsoft Launcher. For instance, the Launcher has a mini-weather app (widget) and can pull in your calendar and To-Do lists from the cloud. That info then shows up in the Feed (swipe left). What the Microsoft Launcher does not offer is a centralized place to view and modify Cortana settings.
Whether any of those differences matter to you depends, of course, on how you use Cortana on Android. The Microsoft Launcher version – for now – is a lighter, more ambient version versus the dedicated app. But when you set the Microsoft Launcher Cortana as default for voice-assistant, the differences begin to fade.
Hopefully, Microsoft ports more Cortana functionality into the Launcher version in the future making it less of a choice for current users.
Related reading:
from Android Central - Android Forums, News, Reviews, Help and Android Wallpapers http://ift.tt/2FaWeAs
via IFTTT
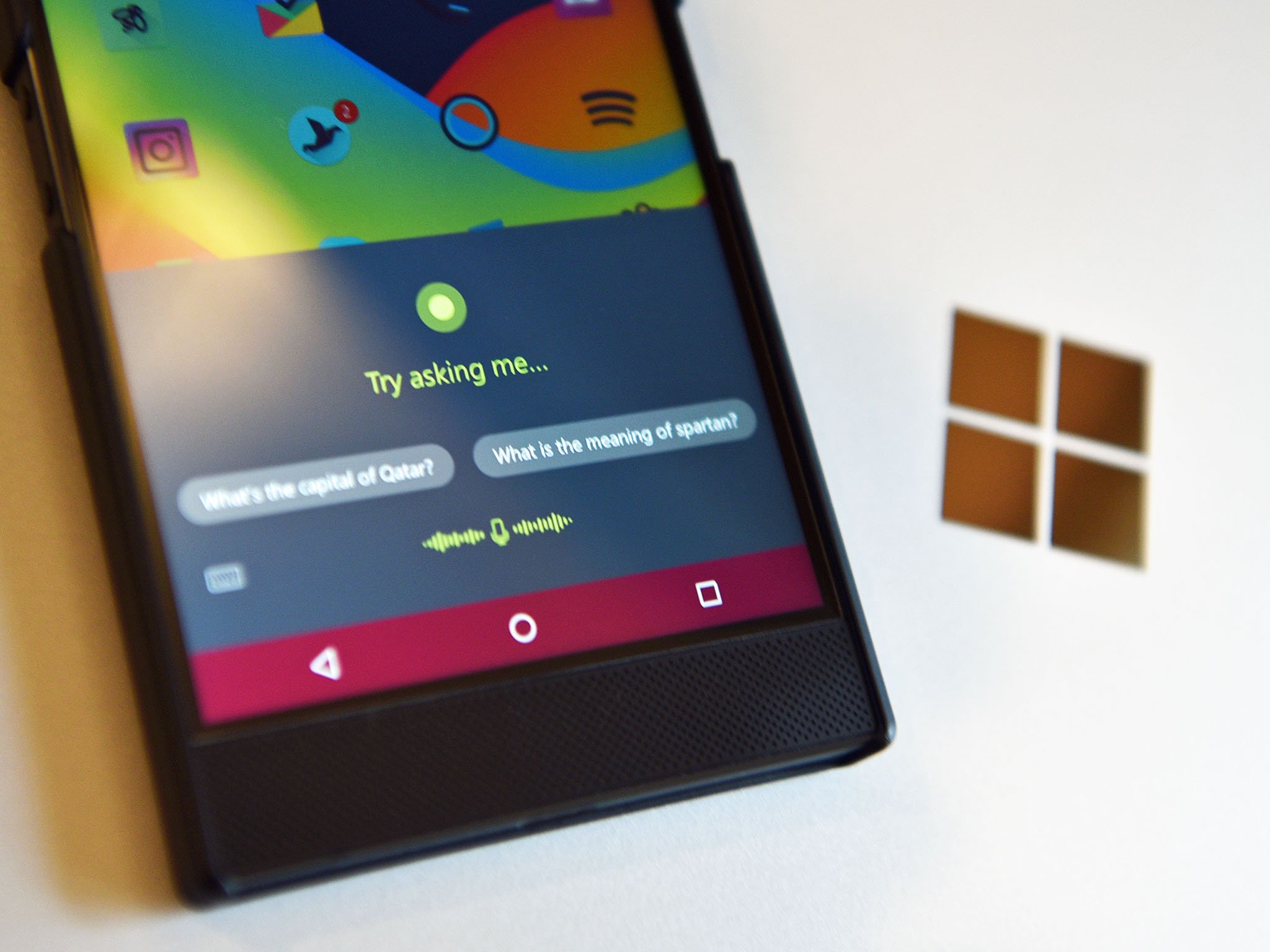
No comments:
Post a Comment