Instagram is the most popular photo-sharing social network, and Stories is one of its most intimate components.
A few years ago, Instagram was just a simple competitor to services like VSCO and Hipstamatic, known for heavy-handed filters, square crops, and hashtags. Today, with over a billion monthly users, it's one of the largest social networks around, and its ephemeral Stories feature has already has far surpassed Snapchat, the app that it, ahem, borrowed from.
Snapchat on Android: Everything you need to know
No matter your feelings on Instagram essentially cloning Snapchat, it's hard to argue against reaching a larger audience. With over 400 million daily users, Stories is a great way to keep up with friends and idols alike — of course, it's yet another way to keep them in the loop about your own life, too. The simpler interface versus Snapchat doesn't hurt either, but that doesn't mean it isn't still complicated. Lucky for you, there's a comprehensive guide for that — and you're looking at it.
Getting familiar with Instagram Stories
- How to view stories
- How to post stories
- Text and drawings
- Filters
- Stickers
- Type
- Live on Instagram
- Boomerangs
- Superzoom
- Focus
- Rewind
- Hands-free
- Android versus iOS
How to view stories
Maybe the most straightforward part of using Instagram Stories is viewing them. From the main screen (denoted by a home icon in the bottom left corner), you'll notice a row of circular icons at the top displaying the profile pictures of the users you follow who have posted stories within the past 24 hours. You can scroll through the list to find a particular user and tap their icon to view their story, or just hit the Watch All button above the icons. Once you've viewed someone's entire story, the red outline around their profile picture (indicated unseen content) will turn gray.
While you're viewing a user's story, their username is displayed in the top left corner of the screen, along with how long ago the content was posted. A bar at the top indicates the length of the story, and if there's more than one entry in the story that line will be split into equal segments for each part. From there, you can tap on the left or right side of the screen to progress forward or backward through each story — once you finish a user's story, you'll automatically advance to the next user in the list until you've seen every new post.
One more thing — you can do more than just look while you're viewing someone's story. You can send a private message to a user in response to part of their story by tapping the camera icon or text field at the bottom. You can also send part of someone's story to another user by tapping the paper airplane icon.
Of course, not everything is appropriate for social media, and in the case of Instagram, that includes "violent, nude, partially nude, discriminatory, unlawful, infringing, hateful, pornographic or sexually suggestive photos or other content" (per Instagram's terms of use). If you come across a story in violation of Instagram's policies, you can report it using the overflow button inside of the text field.
How to post your own stories
Alright, so it turns out viewing someone else's story is pretty simple after all. Now let's tackle posting stories of your own.
Start by swiping right from the main feed to access the camera; you've undoubtedly done this by accident a few dozen times by now, and you'd be forgiven for confusing this panel for the camera accessed by the plus icon in the middle of Instagram's navigation bar (which is for capturing photos and videos to post on your profile). Instead, this is the hub for all of the tools that'll help you post the best stories possible.
Near the bottom of this screen, you'll see a few tools; namely a shortcut to your recent shots, a flash toggle, the shutter button, the camera switcher, and face filters. There are also a few shooting modes beneath those tools, including Type, Live, Boomerang, Superzoom, Focus, Rewind, and Hands-Free, as well as a shortcut to your story settings in the upper left corner.
We'll get to all of that in a bit, but the first thing to do is just take a photo! You can tap the shutter button to quickly take a photo, or hold it down to start capturing video — you can shoot for up to 15 seconds, or let go at any time to stop recording early. If you want to zoom while recording, just slide your finger up or down from the shutter button. Sometimes you might want to share something you've already shot, and that's okay too — just tap the camera roll button in the bottom left corner or swipe up from anywhere in the viewfinder to access all of the photos and videos you've captured in the last 24 hours. Once you've captured something worth sharing, you can post it by tapping Your Story at the bottom of the screen, or just hit Save to keep the shot in your gallery.
Adding text or drawings
Before you post your first story, you might want to spruce it up with some text. You can tap anywhere on the screen to bring up a text input field, and resize your text, change colors, or even change your font by using the accompanying tools. Typing @ followed by someone's username (like, oh I don't know, @androidcentral or @hayatohuseman) will tag that user in your story, notifying them of the post and creating a link for other users to view their profile. You can also make your text more visible by tapping the button in the middle of the top row to create a white or translucent background.
For a little added pizazz, you can draw on your story by tapping the marker icon in the upper right corner. There are a few different brush tips to choose from, including a marker, a highlighter, glowing ink, and chalk, as well as an eraser and an undo button to fix small mistakes. Just like with text, you can choose from some different preset colors, or pull a color from your shot using the dropper tool.
Face filters
Would it really be a Snapchat clone without silly face filters? You've probably already noticed the smiley face icon in the bottom right corner that looks like a toggle for beautification mode. Tap it or press and hold anywhere in the camera viewfinder, and a scrollable row of face filters will appear at the bottom of the screen. It isn't just the feature itself that's been ported over, either — the filters themselves are nearly identical replicas of some of Snapchat's most popular effects, including a cat and dog, sunglasses, and an actual beautification filter.
Still, original or not, these face filters are a fun way to add some flair to a selfie, and the tracking is actually surprisingly good. The filters are able to detect facial movements like raising your eyebrows, opening your mouth or nodding your head, and they react accordingly with different effects and animations.
Latest Instagram update adds face filters and more
Stickers
Filters are yet another whimsical addition to your stories that can add context, viewer participation, or just simple amusement. To access stickers, tap the icon in the top right corner next to the text and marker icons. You'll be greeted with a vertically scrolling list with dozens of custom stickers, along with all of your phone's supported emoji to use as stickers. Options range from seasonal stickers to labels that are clearly catered towards millennials (lit, yasss, it me, ugh, savage, etc).
There are stickers to add the current time or temperature to your story, and you can use the location sticker to tag places of interest just as you would with a regular photo upload on Instagram. You can also use the hashtag sticker to reach a wider audience through Instagram's search tools, or search for GIFs provided by Giphy.
If you ask me, though, the most fun comes from Instagram's interactive stickers. It started with a simple emoji slider, but these days you can run a poll amongst your followers or even let them ask you questions that you then answer in the form of individual posts in your Story. These stickers can be some of the best tools for connecting with your followers — give them a try!
Instagram's new Q&A feature is a bigger deal than you think
Type
Back to those different shooting modes in the Stories camera. If you've ever wanted to announce to your followers without taking a picture, Type is a great way to do it. It's simple to use — once you switch to Type mode, you can tap anywhere on the screen to start writing out a message. As with any other shooting mode, you can change your font and text alignment, though you can't change the font color. Instead, you can tap the circular icon in the lower left corner to change the background, cycling through different colored gradients. The downside of Type mode is that you can't resize or reposition your text; it stays dead-center on the screen, so using Type too often can lead to a boring Story.
Live on Instagram
Instagram wasn't satisfied with just taking on (and overtaking) Snapchat, so it went after live streaming platforms like Periscope as well. From the viewfinder, slide the mode selector all the way to the left to access live mode. You can hit Start Live Video to begin publicly streaming, and Instagram will send a push notification to some of your followers letting them know you're live. Viewers can comment in real time, and at the end of your broadcast the entire stream can be rewatched in your story, denoted with a play button in your story icon.
You can also add a second person to your live stream using the Add icon near the bottom right of the screen. A list will appear with the users currently watching your stream, any of which can be invited to join in a split-screen view. This feature is great for increasing audience engagement during a live stream, and you can remove the second party at any time.
Instagram now lets you live stream with a friend
Boomerangs
Boomerangs are one of my favorite parts of Stories. They're essentially just animated GIFs for Instagram, with the bonus of not igniting tired arguments over pronunciation. To start capturing one of your own, swipe over to the Boomerang mode in the Stories viewfinder. An infinity symbol will appear in the shutter button, and tapping it will record a one-second looping video that you can edit and share to your story just like any other capture. You can also press and hold the shutter button to capture a longer Boomerang, cutting off after about three seconds.
It hasn't been updated in over a year, but there's also a standalone app for capturing Boomerangs, which you can then share to Instagram or Facebook. The nice thing about both the app and the shooting mode in Instagram is that if you really enjoy a particular capture, it doesn't have to stay confined to your story — you can post Boomerangs to your regular feed the same way you would a photo or video.
Download: Boomerang for Instagram (free)
Superzoom
Superzoom is a just-for-fun feature that, while not particularly useful, will still probably get a laugh out of you when you use it. When recording in Superzoom mode, a dramatic sound effect will play as the camera automatically zooms in on a subject. Switch to the Superzoom shooting mode and a box will appear, denoting where the camera will zoom. The camera immediately begins searching for a face to track, and if none are found it will default to the center of the frame. Once you start shooting, it's just like any other video — edit away and share it to your story!
Focus
One of Instagram's newer shooting modes is Focus, which emulates the portrait mode effect bundled on most phones these days. Whether you're using the front or rear camera, Instagram creates a narrow depth of field, blurring out the background behind you to make you stand out more in a shot. Like most artificial bokeh effects, it isn't always perfect, but it's a great option to have, especially for those whose phones don't have portrait mode built in. Best of all, Instagram's Focus mode even works for video!
How does Instagram's new Focus mode compare to your phone's portrait mode?
Rewind
This one's pretty self-explanatory. From the rewind shooting mode, you can either tap the shutter button or press and hold to begin recording a video. Once you've finished, Instagram will take a second to process the footage and begin playing it back in reverse. This is a bit less robust than Snapchat's rewind function, which is applied as a filter rather than an entire shooting mode; because of this difference, you can't change a reversed clip to play back the right way if you change your mind, so make wise use of this effect.
Hands-free stories
As a guitarist who sometimes like to share snippets of songs I'm working on to my story, I really appreciate Instagram's final shooting mode for Stories, hands-free video. In this mode, you can simply tap the shutter button to begin recording a video, as opposed to needing to press and hold in the normal shooting mode. If you aren't musically inclined, that's okay — there are plenty of handy uses for this feature, none of which can be done on Snapchat.
It's worth mentioning that this feature can be subverted by simply uploading an existing video clip you shot in your phone's native camera app, but there's just something different about recording directly from the app you're sharing to.
Android versus iOS
Unfortunately, even major platforms like Instagram still leave Android out of some of the fun when it comes to new features. For the most part, you can have the same Stories experience on either platform, but iOS does get a few exclusive features. If you've tried to answer questions on an Android phone, you've probably noticed that you can only type over a gradient, rather than taking a picture or pulling from your gallery like your iPhone-toting friends. That's not the only time text is handled differently — when adding text to a photo in your story on iOS, Instagram provides magnetic guidelines to perfectly line up your message. On Android, you can straighten out your text but it won't attach to any particular part of the image.
Aligning images also works a bit differently depending on your platform. On iOS, imported photos and videos either shrink to fit the screen horizontally (creating ample letterboxing) or expand to fill it vertically. On Android, you can pinch and zoom to manipulate the image to whatever size and placement you like — though unlike iOS, it won't lock into place.
Having trouble?
I really like Stories, and Instagram as a whole, but neither is without its flaws. Luckily whenever there's a problem, Instagram is quick to resolve it, but it's still good to be aware of the occasional setbacks.
Instagram taking new steps to reduce offensive and spammy comments using machine learning
How to stop Facebook and Instagram notifications from driving you crazy
Got any other tips or tricks?
We tried to make this as detailed as possible, but if we missed anything, let us know in the comments below and we'll update the article as new features come to Instagram Stories.
Update, July 2018: Added sections for Type, Focus, and Android versus iOS, and updated surrounding sections to reflect new features.
from Android Central - Android Forums, News, Reviews, Help and Android Wallpapers https://ift.tt/2iwtt8d
via IFTTT
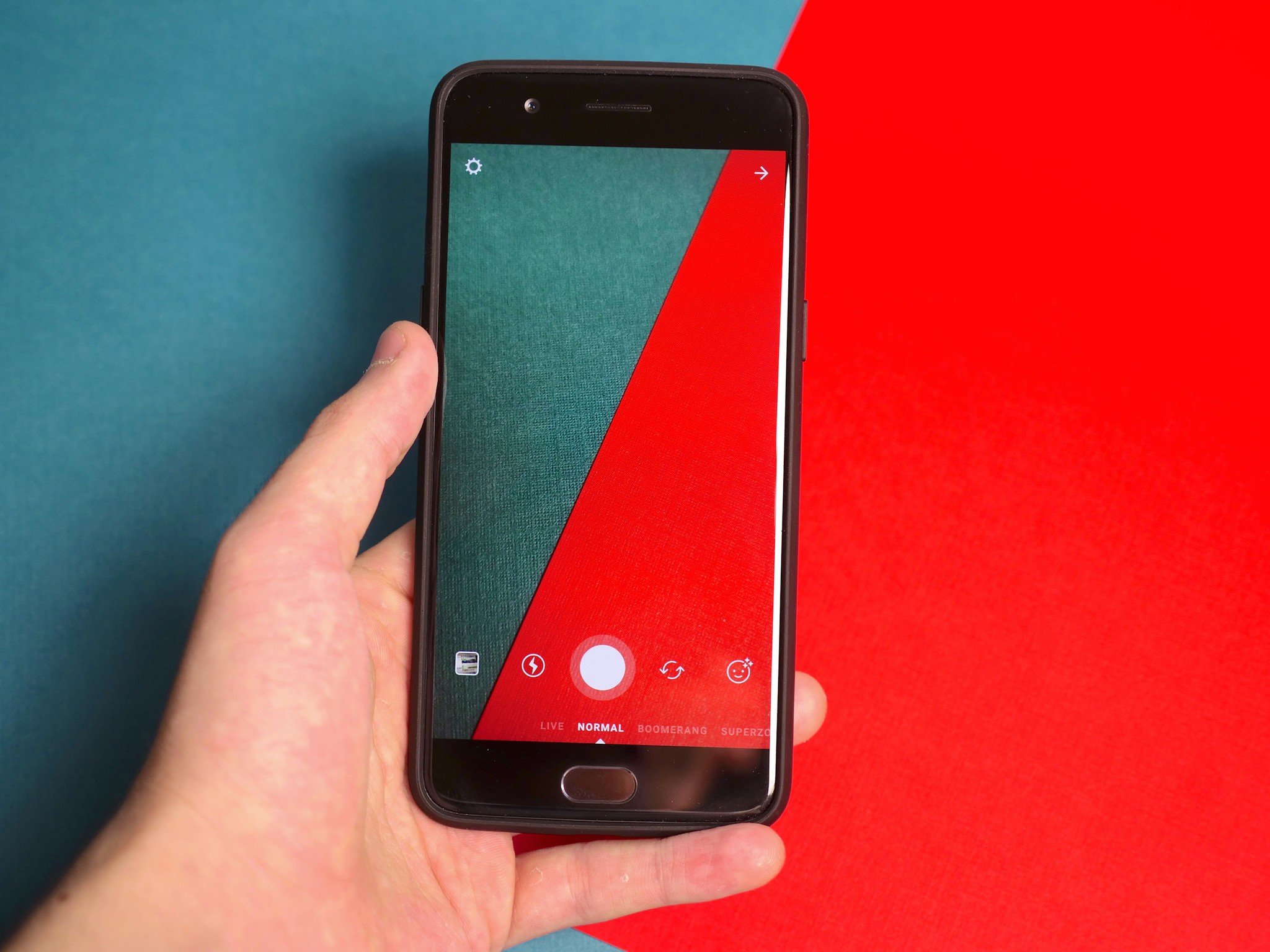

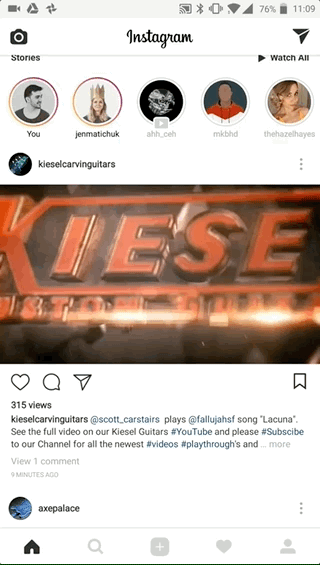

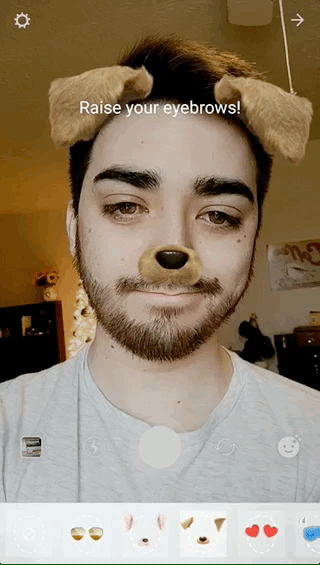
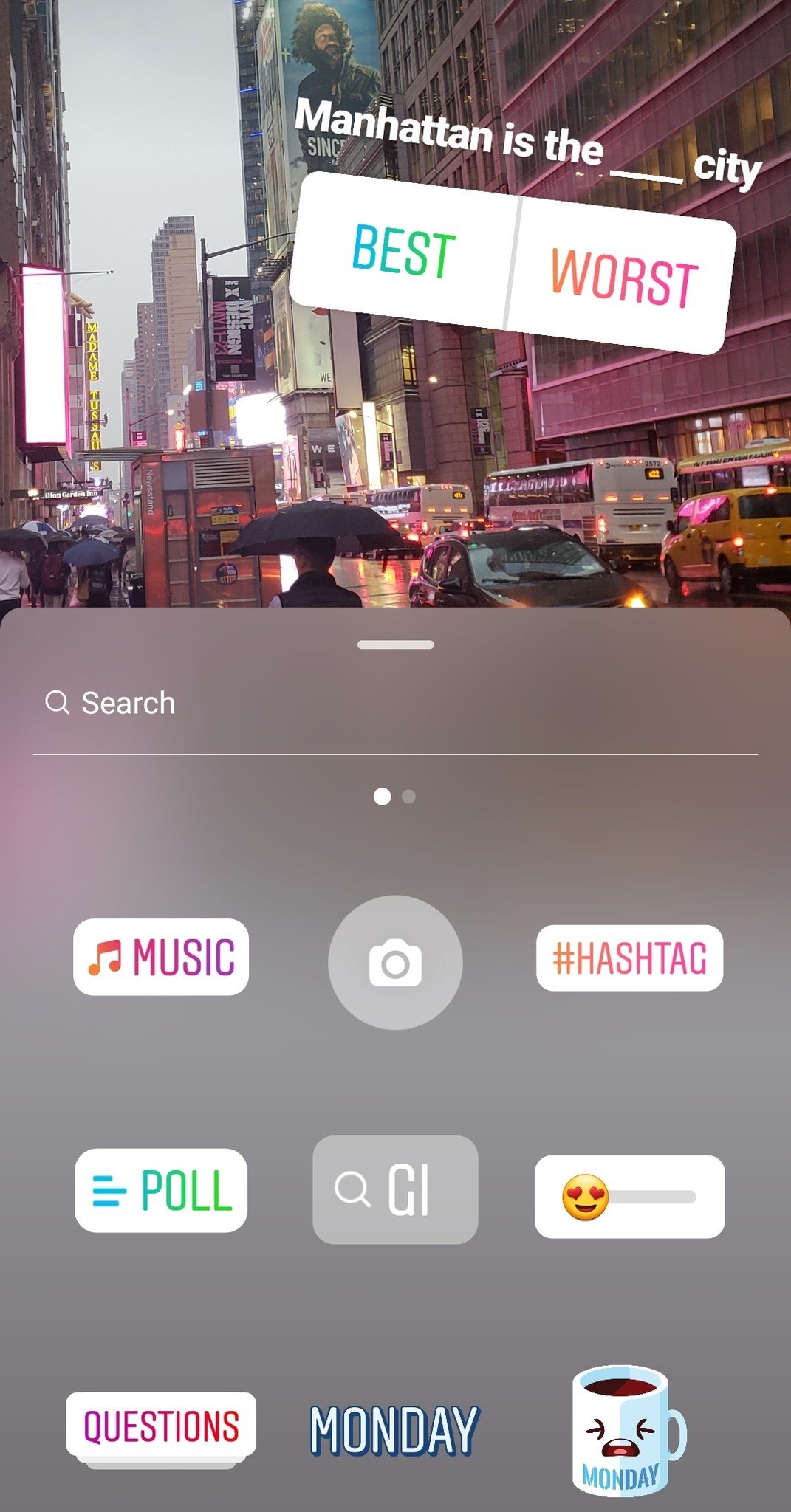

No comments:
Post a Comment