Steam is the most used and well-known PC gaming platform on the market. It has improved massively since its release all the way back in 2003, but that doesn't mean the app itself is not a bit finicky sometimes. When it happens, it's understandably frustrating. So, if you have come across the dreaded problem of the Steam client not opening, we are here to help. Here are the common causes and fixes!
Note: This article will focus on solutions for Steam on Windows, since the app is mostly used on the Windows operating systems. However, Mac users should know that OS updates can often break the game client, but only temporarily.
Check if Steam is down
If your Steam client doesn't open or it does but it's stuck at the connecting phase, the most reasonable explanation for your issue is either an unstable connection or Steam being temporarily down. Open your browser and check if websites load, and if needed restart your modem. Yes, we know this step sounds like a no-brainer, but you should really do it before jumping onto complicated fixes.

To do so, you can visit either the Unofficial Steam Status website or the aptly named Is Steam Down. Both websites are quite reliable and the former can even give you information about the status of multiplayer game coordinators.
Finally, you should know that Steam briefly goes down for routine maintenance every Tuesday around 1 to 3 pm Pacific Time, so look at your calendar before panicking.
Check if you can locate Steam when alt-tabbing
Believe it or not, Steam sometimes just gets lost among the crowd of windows (or offscreen) when you have a set up with more than 1-2 monitors. This was the culprit responsible for "Steam not opening" in several Steam Community posts, so we felt necessary to include it.
So, if you launch the Steam client on your Windows PC and it's nowhere to be seen, simply press and hold Alt and Tab. You will see all programs that are currently open. If Steam is on the list, go to it and pay attention to see which screen it is located on.
End Steam processes through the Task Manager
Windows Task Manager always comes in handy! If you've used a Windows PC for a while, you probably know your way around, but if you are not familiar, here is what you need to do. Right click on your taskbar or press Control + Alt + Delete and then select Task Manager. Processes should be in alphabetical order. Find Steam and make sure you end of all Steam processes and then restart the program. This is a simple fix, but a surprisingly reliable one. Not working? You should also try restarting your PC.
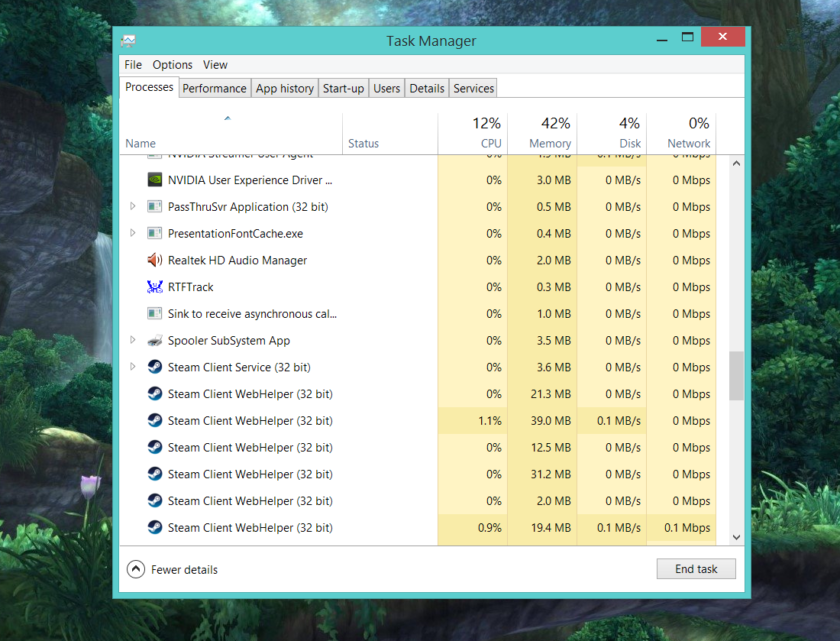
Clear the Steam app cache
You might have done this on your Android device when apps were causing you problems, but surprisingly you can do this with Steam on Windows too. Cache helps you launch applications faster, but sometimes it can "misremember" things, resulting in problems. To fix this, you need to locate the appcache folder in your Steam directory. If you installed the Steam client on your C:\ drive, this is where you will usually find the directory: C:\Program Files (x86)\Steam. The appcache folder should be the one on top if your folders are sorted alphabetically.

Just in case, copy and paste the app cache folder in a safe location. Once you've done that, simply delete the original in the Steam directory. All that's left is to launch the client. No worries, a new appcache folder will be created automatically. Steam should start with no issues.
Uninstall and reinstall Steam
If none of the steps so far have worked, it's time for a more drastic solution, but a tried and true one. Uninstalling Steam is as simple as going to the Control Panel, finding the program and clicking uninstall. However, there is a quick reinstall trick you can use.
Uninstalling is drastic, but there's a way to do it without having to download your whole game library all over again.
If you want to save yourself some time and not painstakingly download every game in your library anew, here is what you need to do! Go to your Steam installation folder in Program Files and delete everything apart from Steam.exe and the steamapps and userdata folders. Yes, you read that correctly. You shouldn't worry too much about doing it. If your PC requests administrator permission, grant it and proceed with the deletion. Once it's done, just double click Steam.exe and the app will reinstall.
If you are still encountering problems, you can also check out Valve's own guide on manually removing Steam.
Make sure you are not running the Steam Beta Client
By definition, the beta client is more unstable, so it might cause you some trouble. If you are currently using it (or have in the past) and suspect it's the culprit, there is a step you can take to remedy the issue. Once again head to your Steam installation folder, then to the folder "package." The exact file path for most users will be C:\Program Files (x86)\Steam\package. Find the file named beta and simply delete it. If this is what caused Steam not to open, you should be good to go next time you launch the program.

The beta file should appear on top if sorted alphabetically.
Use System Restore
Windows updates are notorious for breaking stuff. Did Steam stop working properly after a Windows update? Then you can roll it back with the help of System Restore. None of your files or games will be deleted in this process. Simply go to Control Panel, then in the upper right corner select View Large Icons. Find Recovery and click it.

Select and launch System Restore. Press next to find automatic restore points and select a date before the installation of the Windows update. The process is a bit long but be patient and let it do its job. It fixes a surprising number of problems, not just Steam ones.
Turn off firewalls or antivirus software
Double check to make sure a firewall or antivirus software is not blocking Steam. If it is, make sure to put Steam in exceptions or turn the firewall or antivirus off temporarily. You should also consider swapping your antivirus software for something less aggressive.
Obscure fixes
Did you try everything on this list, but Steam is still not opening? Here is an old solution found on the Steam Community boards which seemed to do the trick for many users. As usual, head to the Steam directory/installation folder. Find a file named ClientRegistry.blob and rename it to ClientRegistryOld.blob. Restart Steam to allow the file to be recreated. Your problem should be solved!

Contact Steam support
If are at the end of your rope and nothing seems to fix your problem, it's time to contact Steam Support. Although notorious in the past for relatively slow responses, this is no longer the case for Valve support staff. So head over to Steam Help via this link and log into your Steam account. Make sure you have your phone handy if you've enabled Steam Guard. When you are in, scroll down and select Steam Client, then select Client crashes followed by Contact Support. Make sure to let them know what fixes you have already tried and hope for the best!
These are our tips and tricks on how to solve Steam not opening. Did you find a solution amongst the fixes we listed? Let us know in the comments.
Read next: Dota Underlords: Everything you need to know
from Android Authority https://ift.tt/2xvudOM
via IFTTT


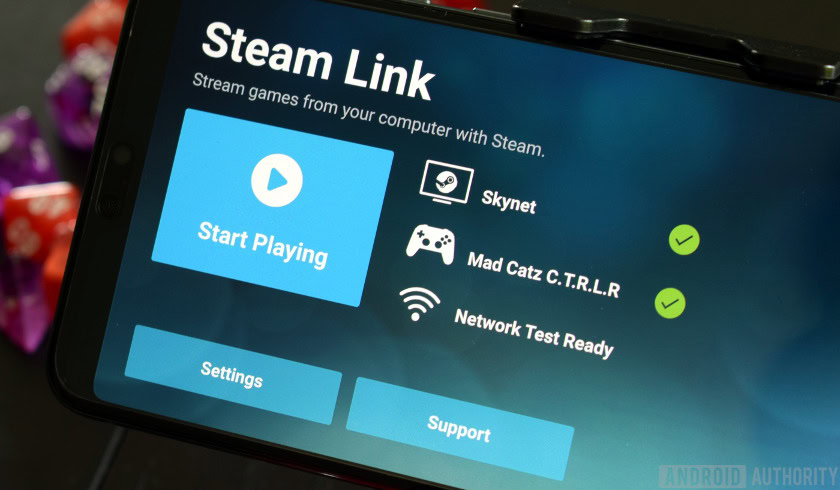
No comments:
Post a Comment